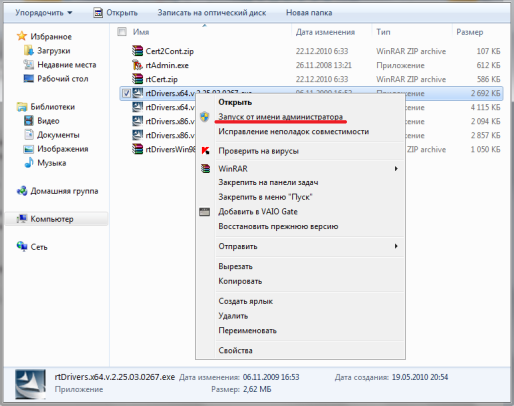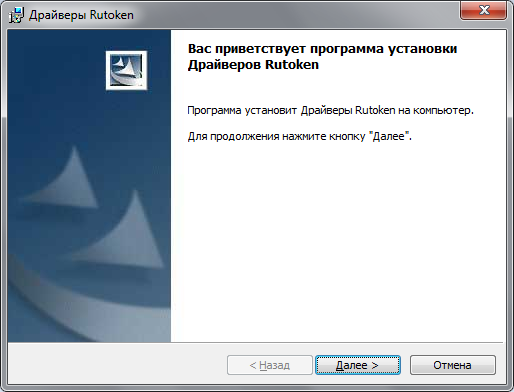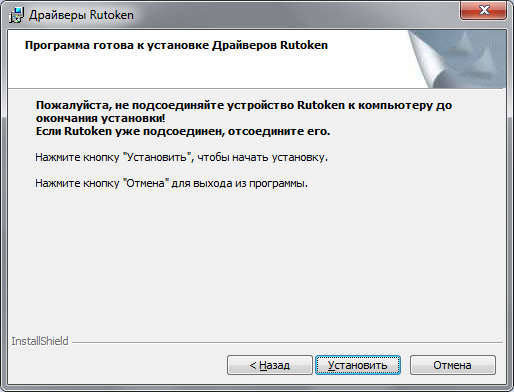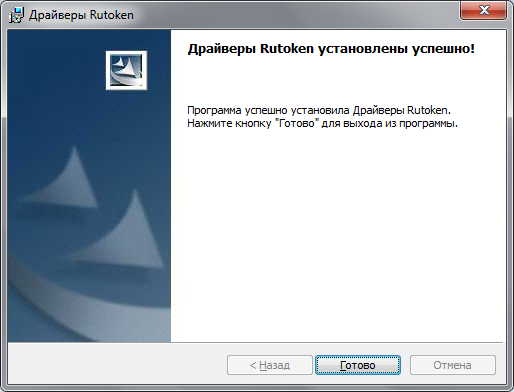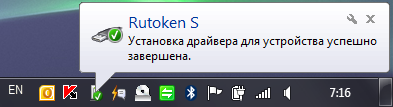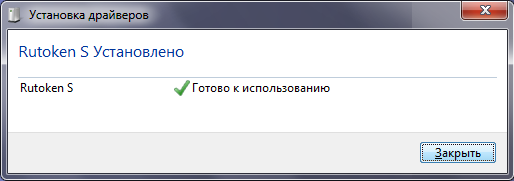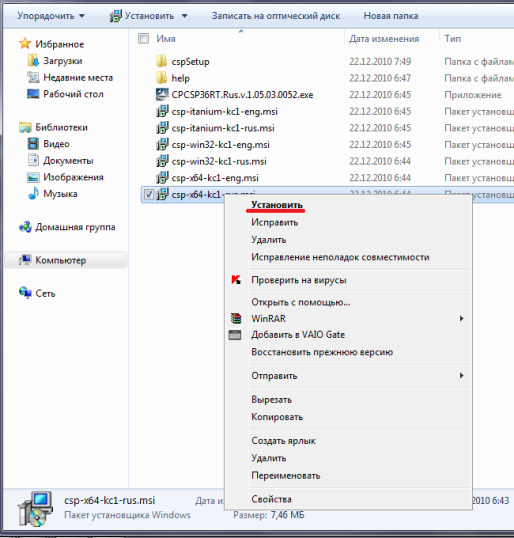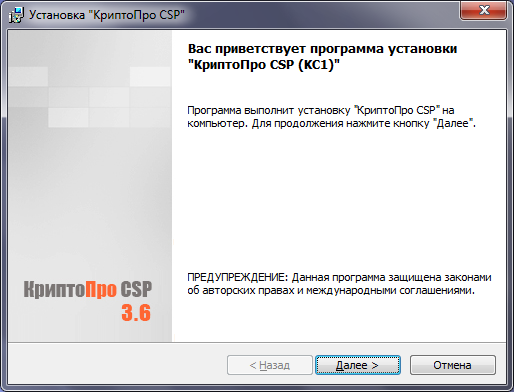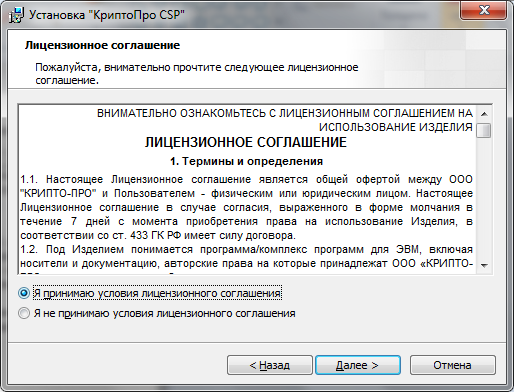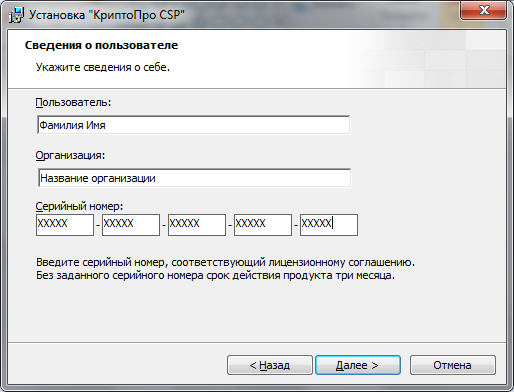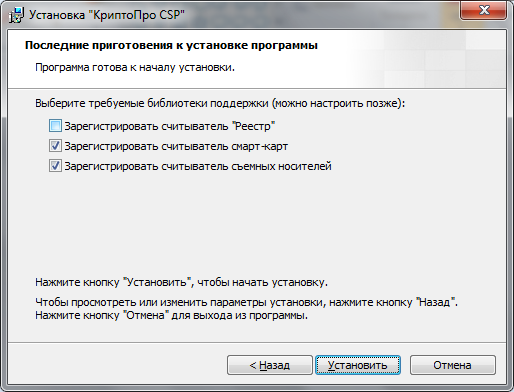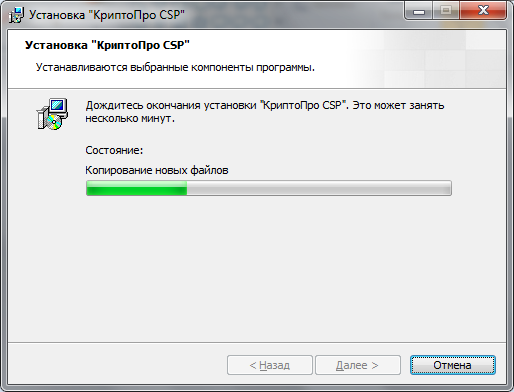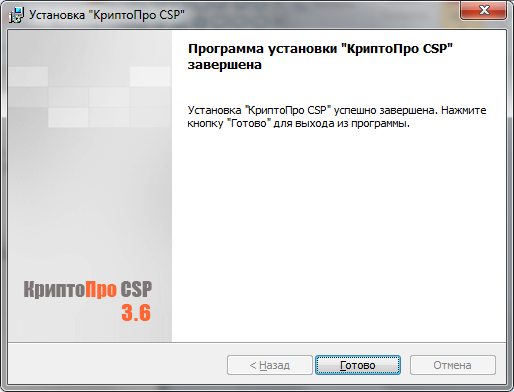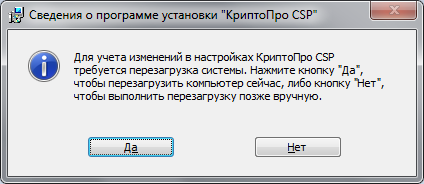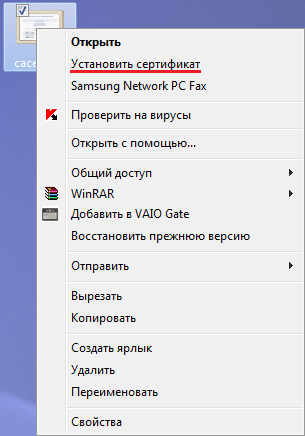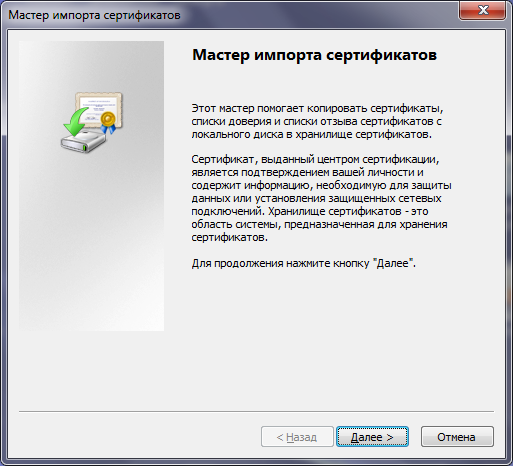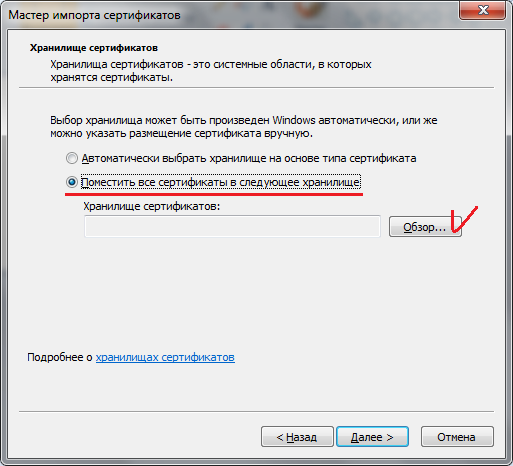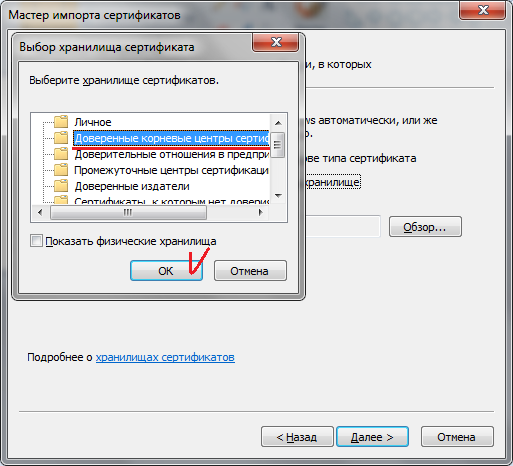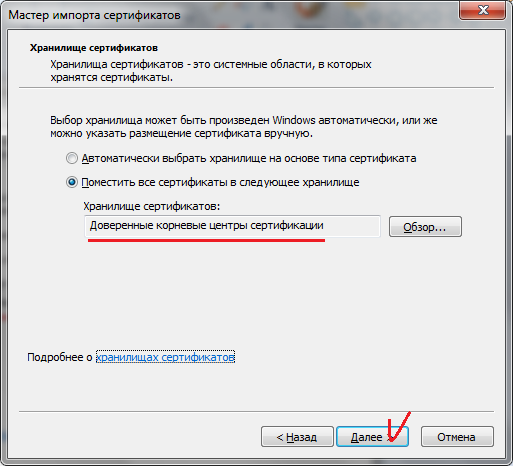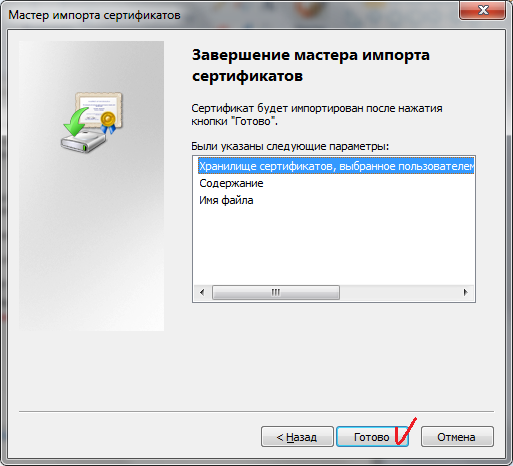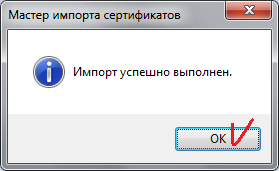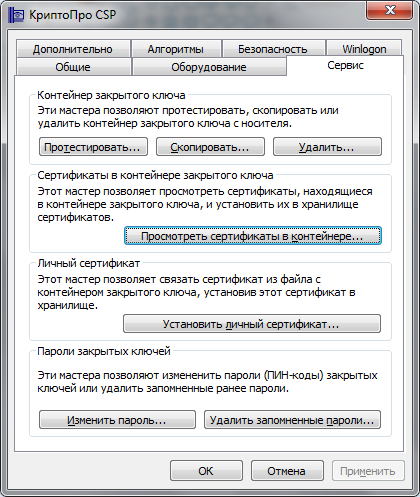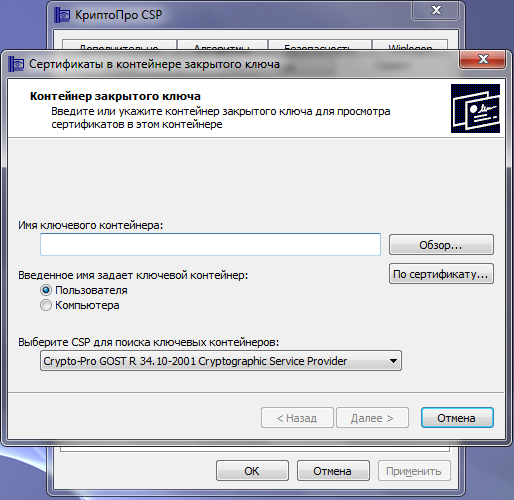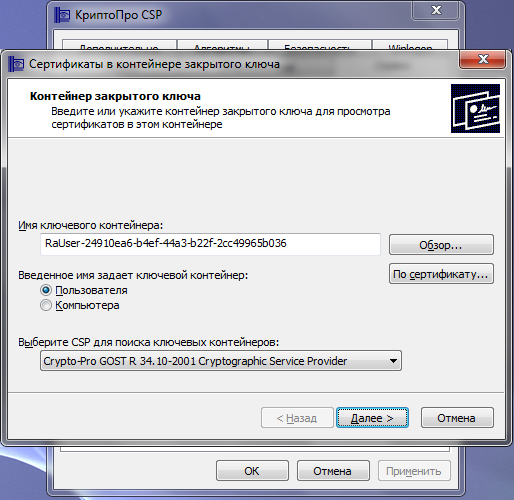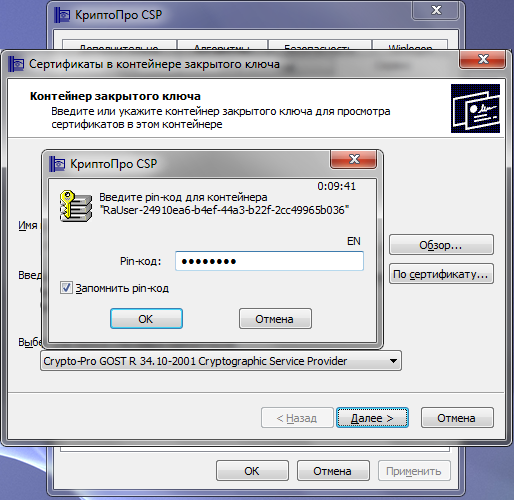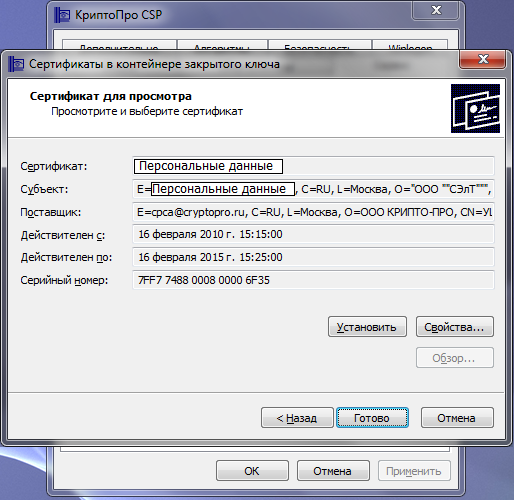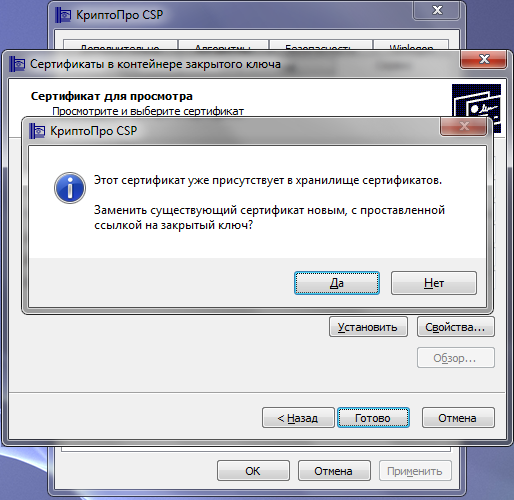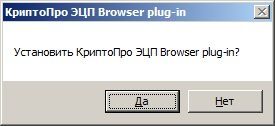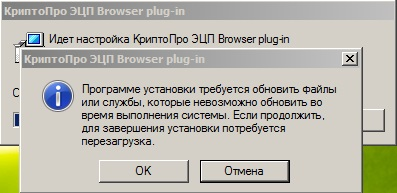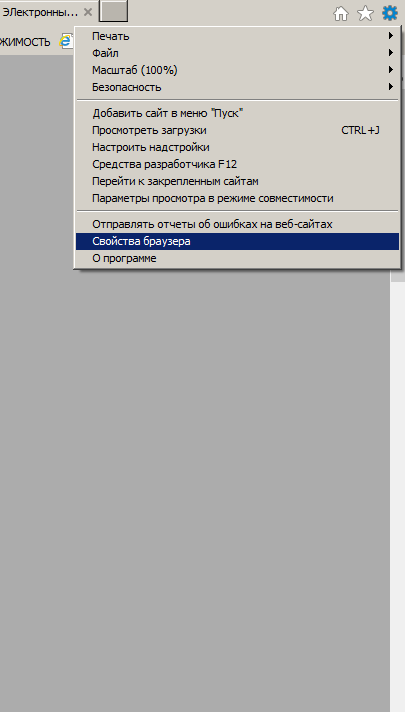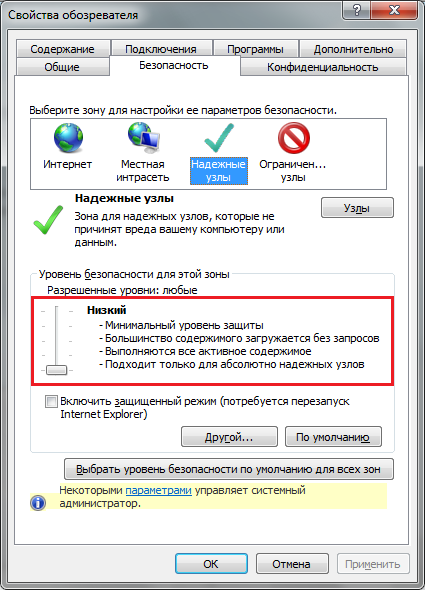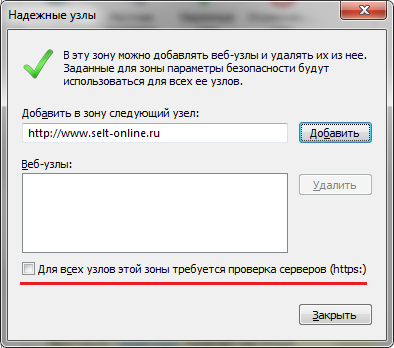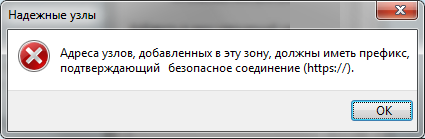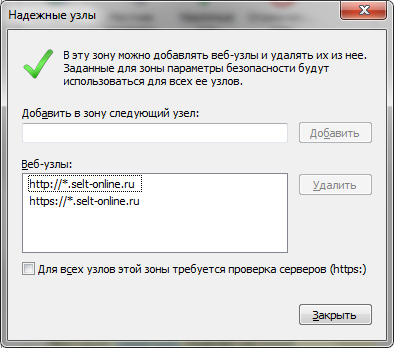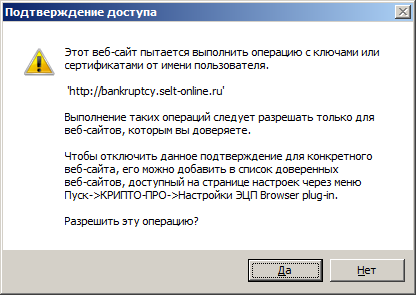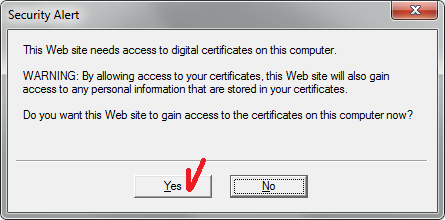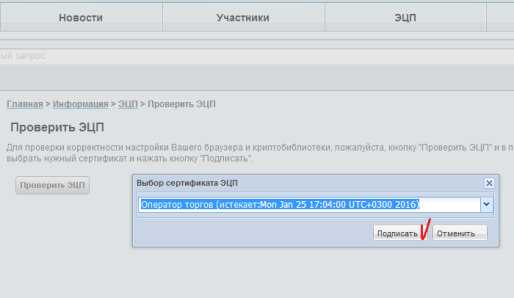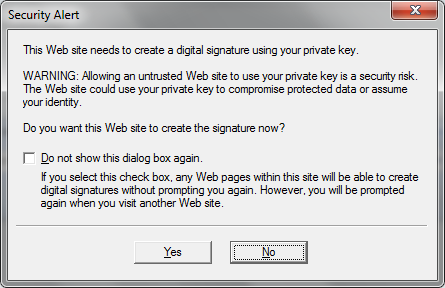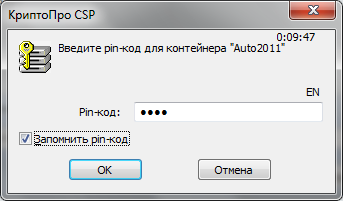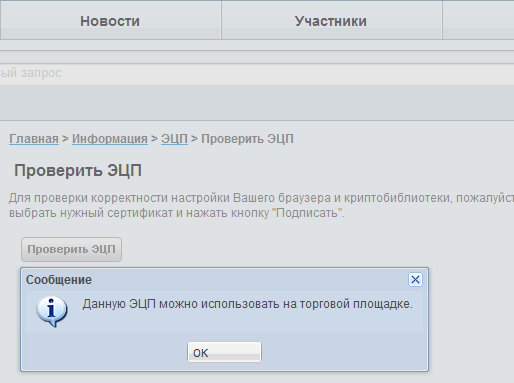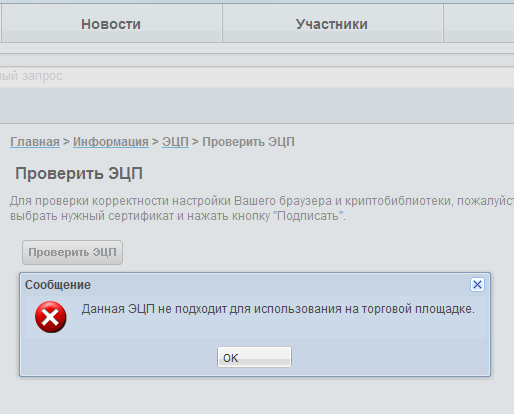|
Содержание
- Введение.
- Установка электронного идентификатора (Rutoken).
- Установка КриптоПРО CSP.
- Установка корневых сертификатов.
- Установка личного сертификата.
- Установка плагина КриптоПро ЭЦП Browser plug-in.
- Настройка обозревателя Internet Explorer.
- Проверка ЭЦП.
- Другие браузеры.
1. Введение.
Данный документ написан, для пользователей ЭТП «СЭлТ», с тем, чтобы помочь настроить свой персональный компьютер на работу с электронной цифровой подписью (далее – ЭЦП) при использовании ОС Windows. Для возможности применения средств электронной цифровой подписи необходимо внимательно следовать инструкциям, приведённым ниже. Перед началом процесса установки и настройки средств криптографической защиты необходимо убедиться, что вы имеете: IBM-совместимый персональный компьютер, с предустановленной подлинной операционной системой, программное обеспечение КриптоПРО CSP (приобретается отдельно), драйвера электронного идентификатора (Rutoken или EToken) и подключение к интернет, со скоростью не менее 44Kb/sec.
ВНИМАНИЕ!!! Настоятельно рекомендуем Вам не нарушать последовательность данного Руководства. В противном случае, мы не гарантируем правильность настроек.
2. Установка электронного идентификатора (Rutoken).
Внимание!!! Прежде чем устанавливать драйвера, убедитесь, что электронный идентификатор Rutoken, не присоединён к USB-порту Вашего компьютера/ноутбука.
| 1. Кликните правой кнопкой мыши на файле с драйверами и запустите его с правами администратора, как показано на рисунке. |
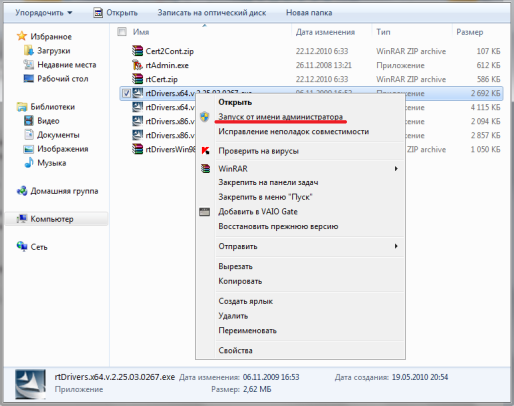 |
| 2. Нажмите кнопку «Далее», чтобы приступить к инсталляции драйверов в систему. |
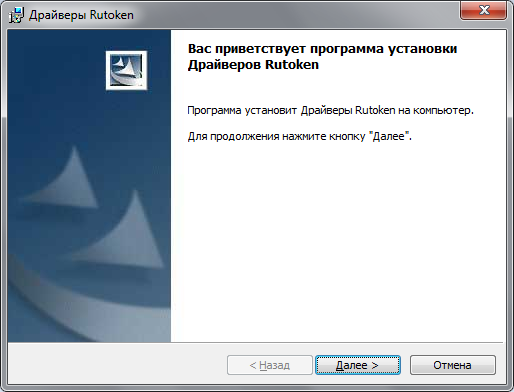 |
| 3. Нажмите кнопку «Установить», чтобы начать процесс установки. |
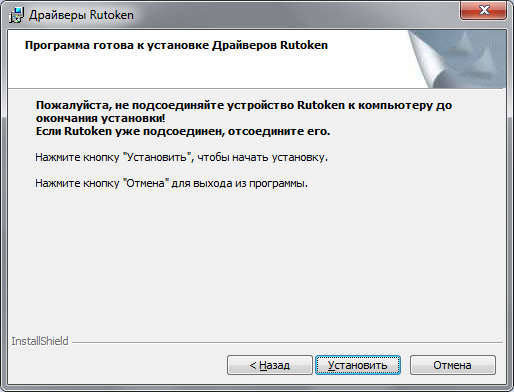 |
| 4. Дождитесь окончания процесса установки драйверов. |
 |
| 5. По окончании процесса установки, нажмите кнопку «Готово». Если, после окончания установки, система попросит Вас перегрузиться, выполните перегрузку. |
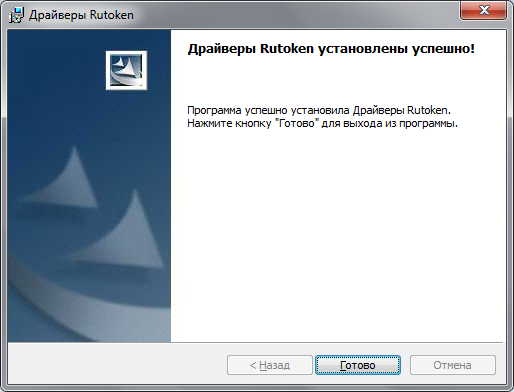 |
| 6. После перегрузки компьютера, присоедините Ваш электронный идентификатор Rutoken, к свободному USB-порту. |
 |
| 7. Дождитесь процесса обнаружения Вашего электронного идентификатора Rutoken, системой. |
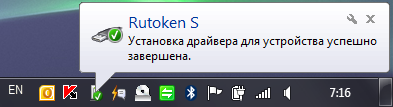 |
| Поздравляем Вас, с успешной установкой и настройкой электронного идентификатора Rutoken, на Вашем компьютере!!! |
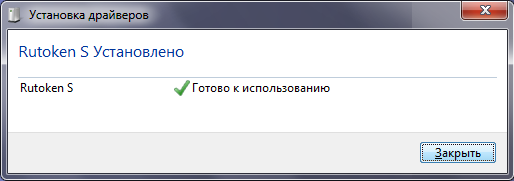 |
Подробный процесс установки электронного идентификатора EToken, Вы можете найти на страницах документа «eToken RTE 3.66 - руководство пользователя.pdf», пройдя по этой ссылке.
3. Установка КриптоПРО CSP.
| 1. Запустите файл с установкой программы КриптоПРО CSP, как показано на рисунке. |
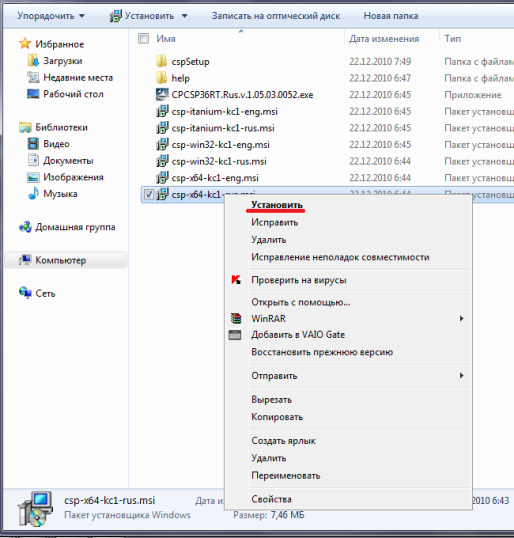 |
| 2. В окне приветствия установки нажмите кнопку «Далее». |
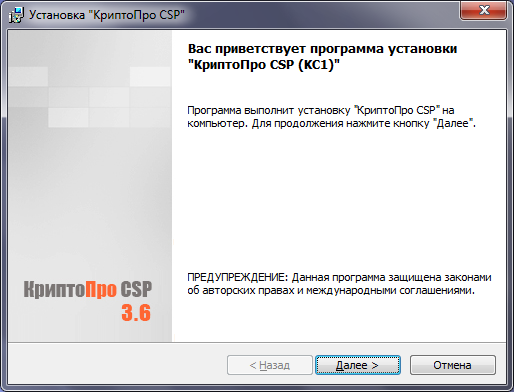 |
| 3. Внимательно ознакомьтесь с лицензионным соглашением. Выберите пункт «Я принимаю условия лицензионного соглашения» и нажмите кнопку «Далее». |
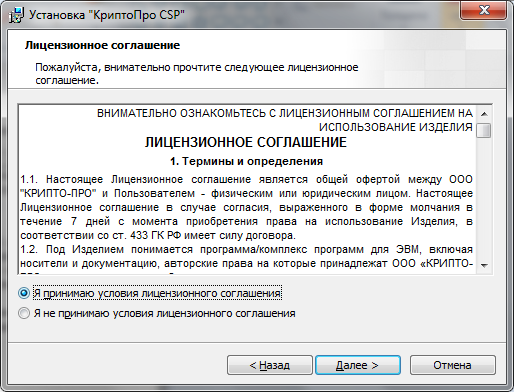 |
| 4. В предложенном окне введите данные о владельце лицензии и серийный номер, полученный при покупке программного обеспечения. Если Вы приобретали продукт как частное лицо, поле «Организация» можно оставить пустым. Выберите «Далее»… |
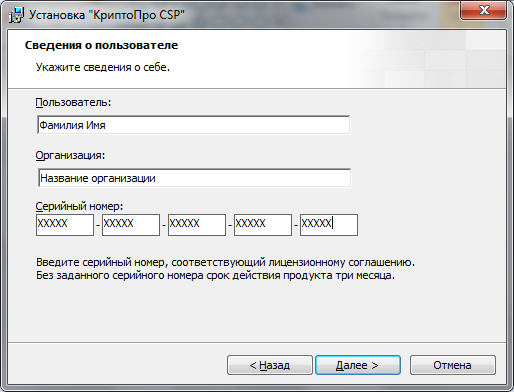 |
| 5. В следующем окне, ни чего не меняйте. Вам будет установлен стандартный набор компонент. |
 |
| 6. Нажмите кнопку «Установить» не изменяя ни каких параметров. |
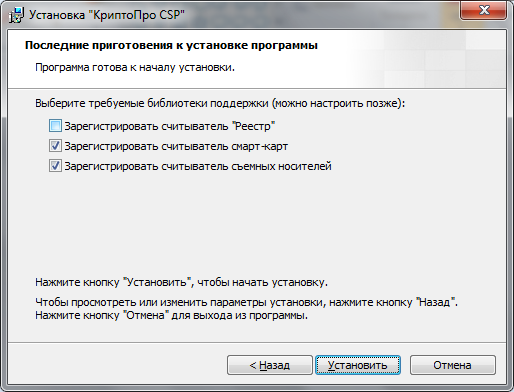 |
| 7. Дождитесь окончания процесса установки… |
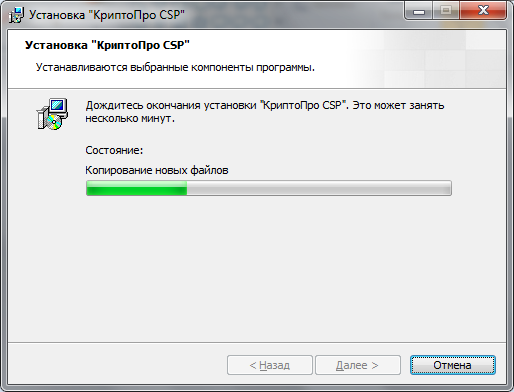 |
| 8. По окончании нажмите «Готово». |
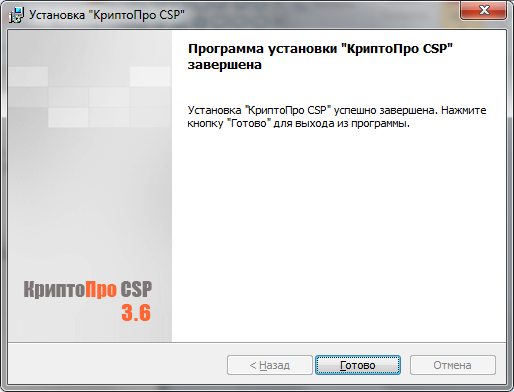 |
| 9. В предложенном окне нажмите кнопку «Да», чтобы выполнить перегрузку системы. |
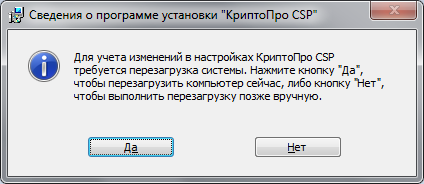 |
4. Установка корневых сертификатов.
Прежде чем установить корневой сертификат, скачайте его с сайта удостоверяющего центра, выдавшего Вам ЭЦП.
Для установки корневого сертификата ПАК «Головной удостоверяющий центр», скачайте его по ссылке
Для установки корневого сертификата ПАК «УЦ 1 ИС ГУЦ» (КС2), скачайте его по ссылке
Для установки корневого сертификата ПАК «УЦ 1 ИС ГУЦ» (КС3), скачайте его по ссылке
Все скачанные сертификаты, необходимо сохранить на рабочем столе или в удобном для Вас месте, на Вашем ПК
| 1. Кликните сохранённый файл сертификата, правой кнопкой мышки и выберите пункт, как показано на рисунке. |
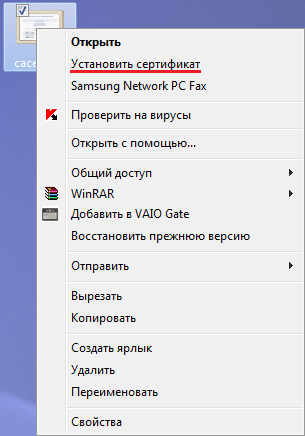 |
| 2. В появившемся окне нажмите кнопку «Далее». |
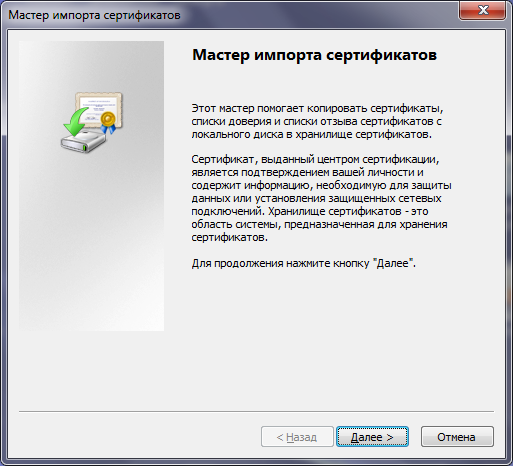 |
| 3. В следующем окне, выберите пункт «Поместить все сертификаты в следующее хранилище» и нажмите на кнопку «Обзор…». |
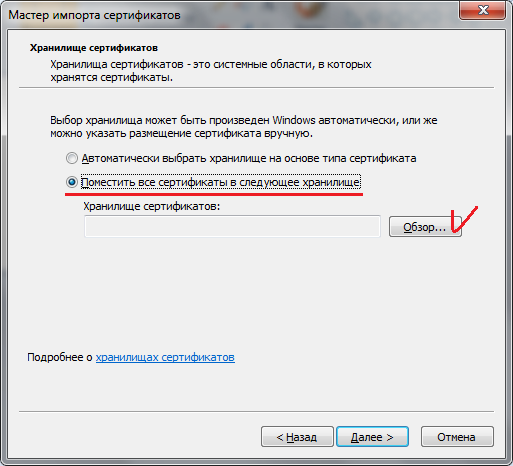 |
| 4. Во всплывающем окне, выберите пункт «Доверенные корневые центры сертификации» и нажмите «ОК». |
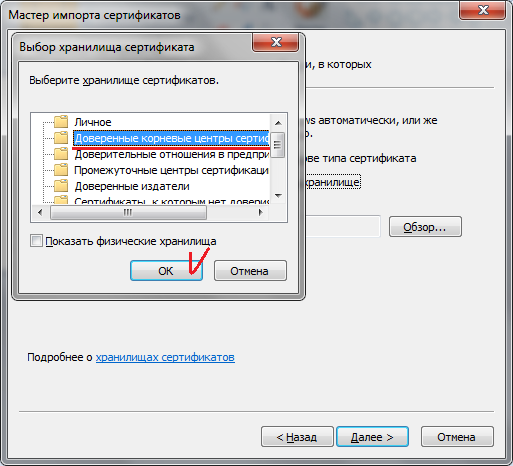 |
| 5. Всплывающее окно закроется и у Вас должно быть так, как показано на рисунке. Если информация в поле «Хранилище сертификатов» не появилась, вернитесь к пунктам 3, 4 и повторите эти шаги заново. Если всё отобразилось, как показано на рисунке, нажмите «Далее». |
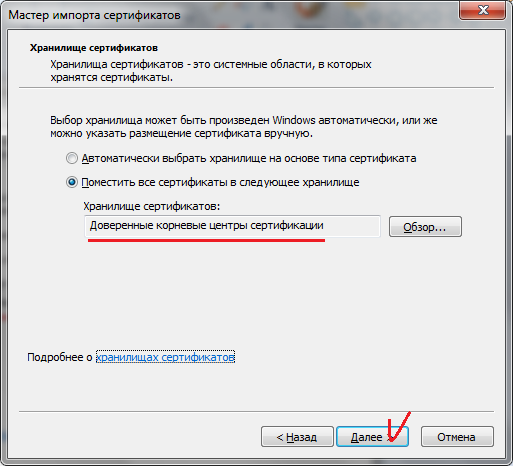 |
| 6. По завершении нажмите «Готово». |
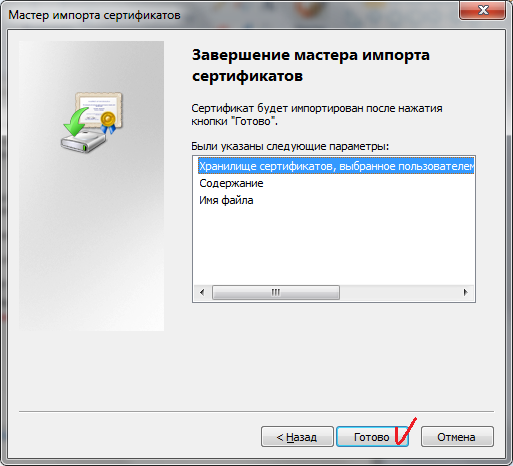 |
| 7. После закрытия окна «Мастер импорта сертификатов» система может выдать предупреждение об установке сертификатов на Ваш компьютер. Данное сообщение может появиться несколько раз. Каждый раз нажимайте кнопку «ДА». |
 |
| 8. Если предыдущее сообщение не появилось, в следующем окне нажмите «ОК», как показано на рисунке. |
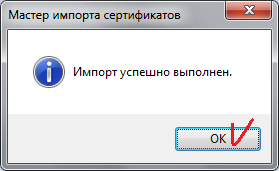 |
Все скачанные сертификаты, должны быть установлены в соответствии с данным пунктом. В противном случае, при проверке сертификата на ЭТП СЭлТ, Вы получите сообщение, что не удается построить цепочку сертификатов.
5. Установка личного сертификата.
| 1. По окончании установки корневого сертификата, нажмите кнопку «ПУСК», раскройте папку Крипто-Про и выберете пункт Крипто-Про CSP. |
 |
| 2. В открывшемся окне, перейдите на вкладку «Сервис». |
 |
| 3. Во вкладке сервис, нажмите кнопку «Просмотреть сертификаты в контейнере…». |
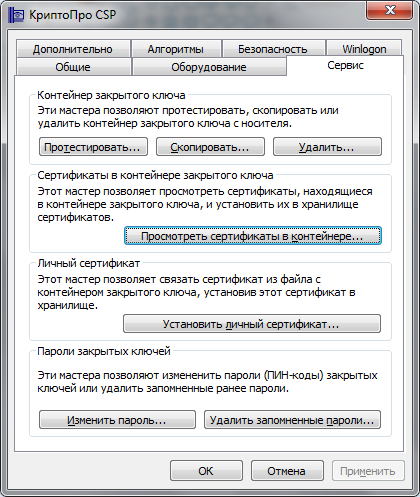 |
| 4. В появившемся окне, напротив поля с именем ключевого контейнера, нажмите кнопку «Обзор…». |
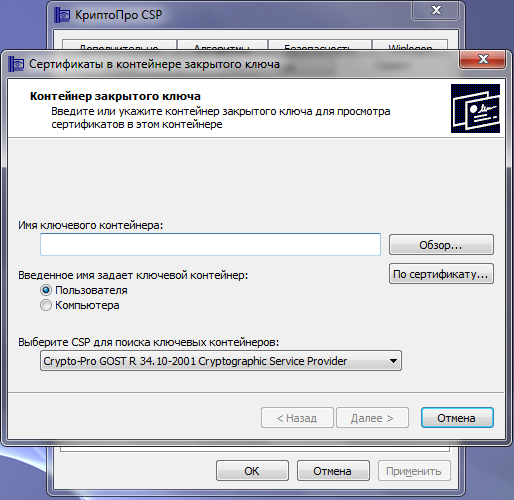 |
| 5. Будьте внимательны при выборе ключевого контейнера, в случае если на вашем электронном носителе имеется 2 и более ключевых контейнера! Нажмите «ОК». |
 |
| 6. Поле «Имя ключевого контейнера», должно быть заполнено именем Вашего ключевого контейнера. Нажмите кнопку «Далее». |
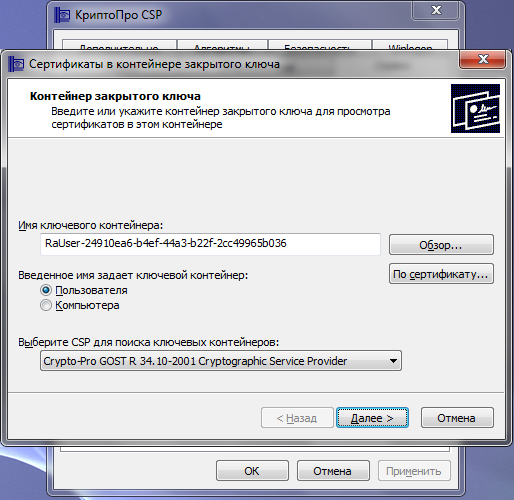 |
| 7. Во всплывающем окне введите Pin-код Вашего электронного ключевого носителя. Внимание!!! По умолчанию на Rutoken установлен, следующий Pin-код: «12345678». Настоятельно рекомендуем сменить Pin-код. С инструкцией по смену Pin-кода, можно ознакомиться на сайте производителя. Если Вы не производили смену Pin-кода, то введите эти цифры. Если смена производилась, введите актуальный Pin-код. Чтобы облегчить в дальнейшем подписание электронных документов, рекомендуется поставить галочку в поле «Запомнить Pin-код». В противном случае каждый раз при подписании электронных документов, необходимо будет вручную вводить данный Pin-код. Нажмите «ОК». |
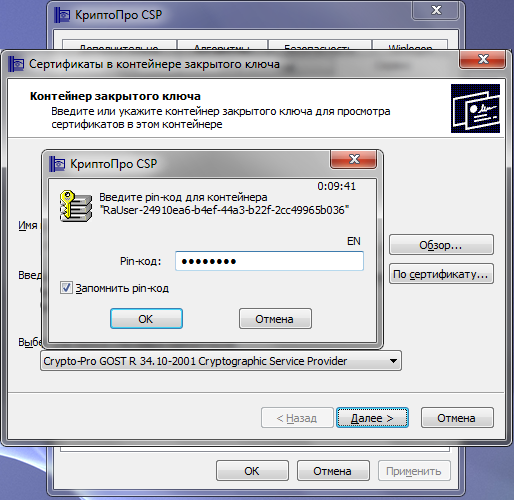 |
| 8. Просмотрите все данные сертификата и нажмите кнопку «Установить». Внимание!!! На картинке, поля закрытые баннером «Персональные данные», должны быть Ваши персональные данные. |
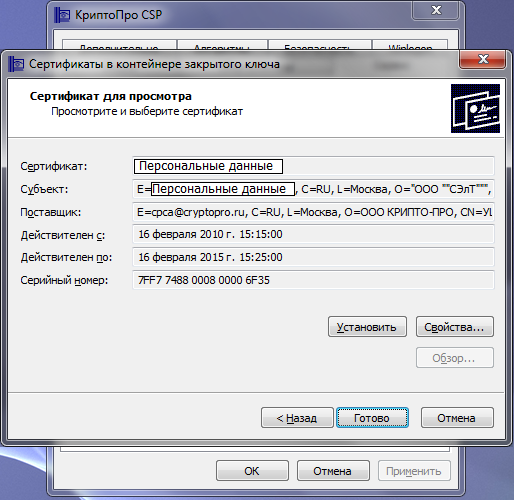 |
| 9. Всплывающее окно, известит Вас об установке Вашего сертификата в хранилище «Личные». |
 |
| 10. Чтобы проверить правильность установки сертификата и связки его с закрытой ключевой парой, нажмите кнопку «Установить», перед Вами появиться сообщение, показанное на картинке. Нажмите кнопку «Да». Если сообщение не появилось, повторите все шаги снова. |
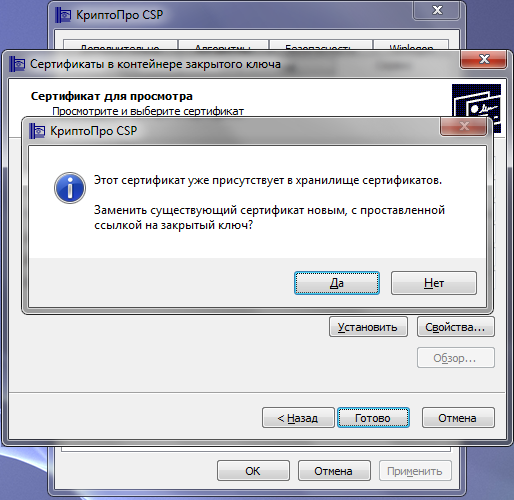 |
Далее, закройте КриптоПРО CSP, поочерёдно нажимая на кнопки «Готово» и «ОК». Установка и настройка личного сертификата завершена!
6. Установка КриптоПРО ЭЦП Browser plugin.
ВНИМАНИЕ!!!
Установку плагина "КриптоПро ЭЦП Browser plug-in" необходимо производить только помле закрытия всех браузеров на Вашем рабочем месте
| 1. Пройдите по этой ссылке, на официальный сайт компании "КриптоПро" и загрузите один из двух плагинов, который соответствует конфигурации Вашего компьютера - версия 1.5 или версия 2.0 |
 |
| 2. Выберите установку плагина, нажав кнопку "Да" |
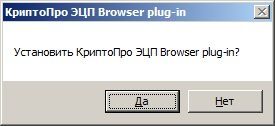 |
| 3. В случае, если у Вас уже есть этот плагин, то Вы увидите сообщение как на картинке. Нажмите кнопку "Да" и продолжите установку плагина. |
 |
| 4. В последнем окне, подтвердите перегрузку компьютера, после установки плагина. |
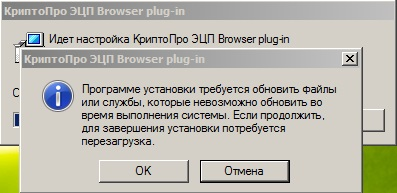 |
| 5. Перегрузите компьютер и перейдите к следующему шагу |
|
7. Настройка обозревателя Internet Explorer.
| 1. Запустите Ваш браузер. Зайдите в Свойства обозревателя, как указано на рисунке. |
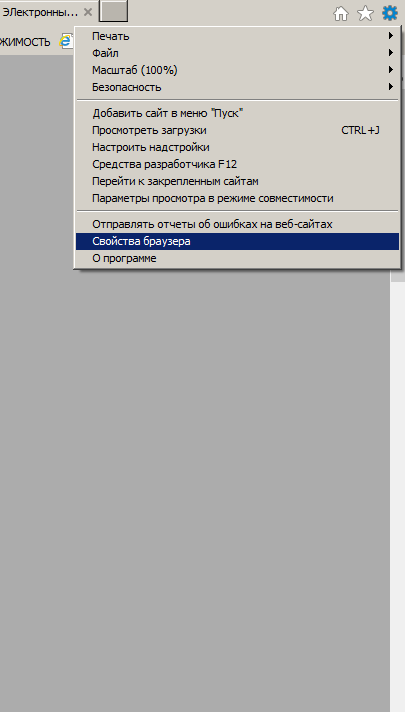 |
| 2. В открывшемся окне «Свойства обозревателя», выберите зону безопасности «Надёжные узлы» и приведите настройки Вашего браузера, в соответствии с тем, как показано на рисунке – переведите ползунок уровня безопасности, на «Низкий», захватив его курсором и удерживая левую кнопку мыши. |
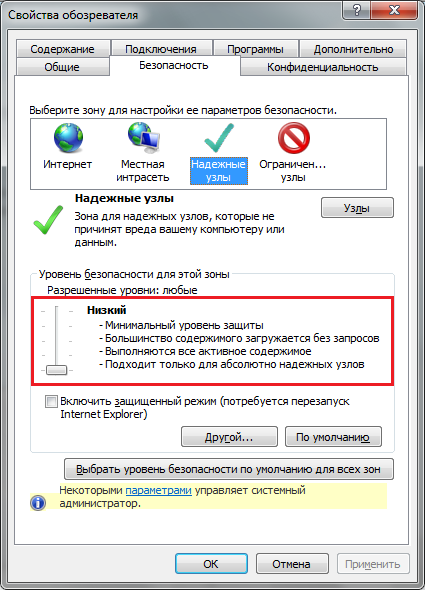 |
3. Нажмите кнопку «Узлы» и в открывшемся окне, в поле «Добавить в зону следующий узел», поочерёдно введите следующие записи:
http://*.selt-online.ru
https://*.selt-online.ru
После каждой записи нажимайте кнопку «Добавить». Внимание!!! Следите за тем, чтобы поле «Для всех узлов этой зоны требуется проверка серверов (https)», не было отмечено…
|
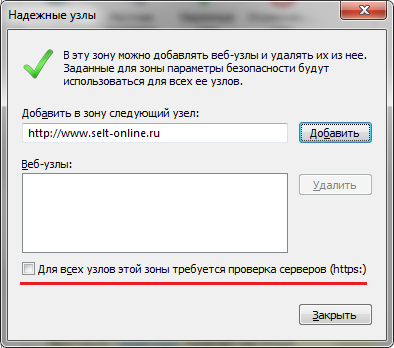 |
| … в противном случае, каждый раз при нажатии кнопки «Добавить», Вы будете получать данное сообщение. |
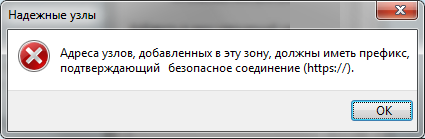 |
| 4. Сравните настройки Вашего браузера, с тем, что указано на картинке. |
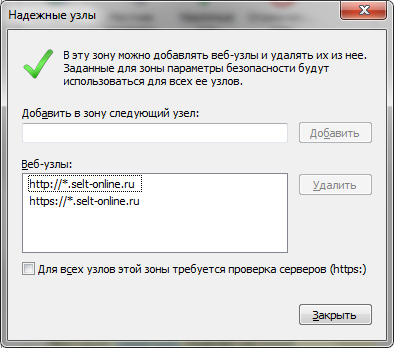 |
8. Проверка ЭЦП.
Для проверки правильности установки ЭЦП, пройдите по этой ссылке, и на странице проверки, нажмите на кнопку «Подписать документы». Далее следуйте инструкциям:
| 1. Во всплывающем окне, система запросит у Вас подтверждение доступа. Необходимо нажать "Да" |
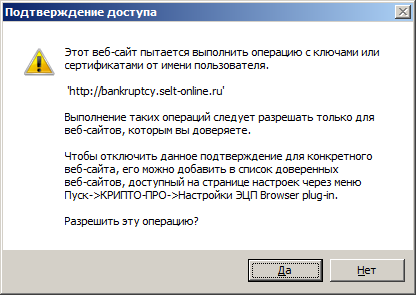 |
| 2. Нажмите кнопку «Yes»… |
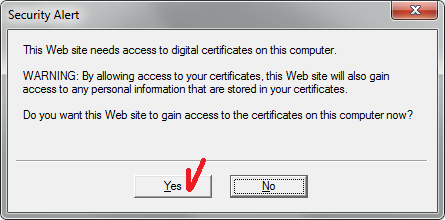 |
| 3. Выберите свой сертификат. |
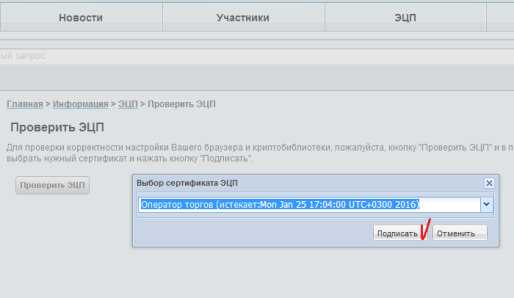 |
| 4. Нажмите кнопку «Yes»… |
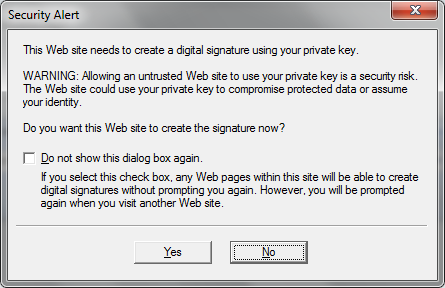 |
| 5. При необходимости введи Pin-код Вашего электронного ключевого носителя. |
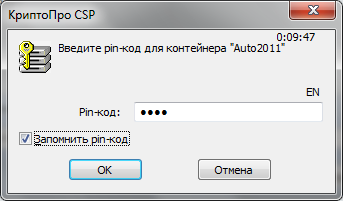 |
6. По окончании проверки, система выдаст одно из двух сообщений:
при положительном результате (рис. 1)
при отрицательном результате (рис. 2)
Если система, по каким-то причинам посчитала Вашу ЭЦП, как непригодную для работы на нашей ЭТП, перезвоните нам по тел. +7(495) 259-2489 и специалисты нашего Call-центра помогут решить проблемы.
|
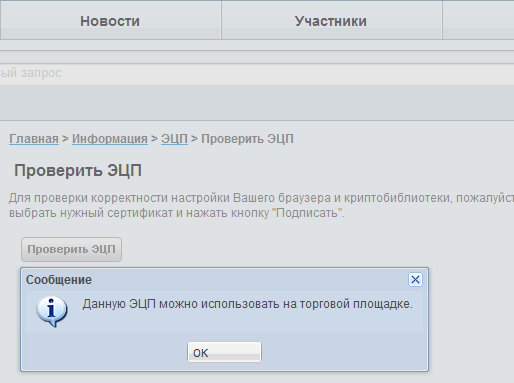
Рис.1
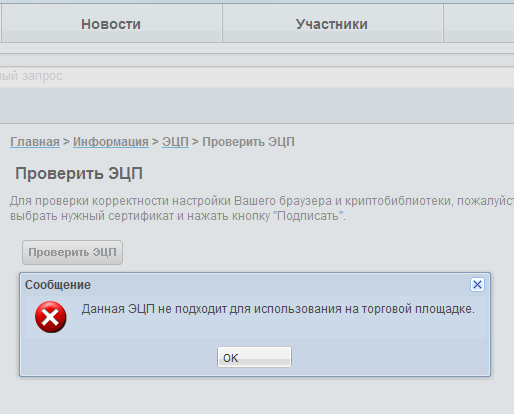
Рис.2
|
9. Другие браузеры, поддерживаемые на ЭТП СЭлТ.
Если не получилось настроить Internet Explorer в соответствии с данной инструкцией, то рекомендуем воспользоваться другими браузерами, поддерживаемыми на нашей ЭТП:
1. Google Chrome
2. Браузер chromium-gost
3. Браузер "Спутник"
Данные браузеры являются свободно распространяемыми и имеют один и тот же "движок" - GoogleChrome
В случае, если все было выполнено по инструкции, но все равно ЭЦП не работает, мы можем подключиться к вам, для проверки правильности настроек и их корректировки, при необходимости. Для этого необходимо иметь предустановленное ПО ("AnyDesk" или "TeamViewer QuickSupport") и права адимнистратора на Вашем компьютере.
|
новости торгов
ООО Системы ЭЛектронных Торгов извещает о закрытии приема заявок по публичному предложению: 218328
ООО Системы ЭЛектронных Торгов извещает о закрытии приема заявок по публичному предложению: 218329
ООО Системы ЭЛектронных Торгов извещает о закрытии приема заявок по аукциону: 218336
курс валют
ЦБ РФ, 11.07.2025
|
|
|